2025 Tác giả: Leah Sherlock | [email protected]. Sửa đổi lần cuối: 2025-01-24 21:21
Đóng khung hình ảnh, tách nó khỏi nền là truyền thống trong thiết kế tranh và xuất bản, và - với sự ra đời của công nghệ máy tính - trong thiết kế web. Vải vẽ tranh được chèn vào khung không chỉ để tăng cường độ bền mà còn dùng cho mục đích trang trí - tạo độ hoàn chỉnh, làm cho hình học của bức tranh trở nên rõ ràng hơn. Màu sắc của khung, sự hiện diện của một chi tiết thường tạo thành một tổng thể duy nhất với bức tranh, cách trình bày và cảm nhận về tác phẩm phần lớn phụ thuộc vào chúng. Khi chuẩn bị hình ảnh để in hoặc xuất bản trên Internet, việc đóng khung chúng thường trở nên cần thiết và hiệu quả nhất là không sử dụng trình chỉnh sửa văn bản (ví dụ: Word) mà sử dụng trình chỉnh sửa đồ họa, cụ thể là Photoshop. Cách tạo khung trong Photoshop là chủ đề của bài viết này.

Đóng khung toàn bộ hình ảnh
Cách dễ nhất và nhanh nhất để tạo khung trong Photoshop là thay đổi kích thước khung vẽ. Nó phù hợp nếu bạn muốn tạo một màu duy nhất và đường viền đơn giản xung quanh toàn bộ hình ảnh.
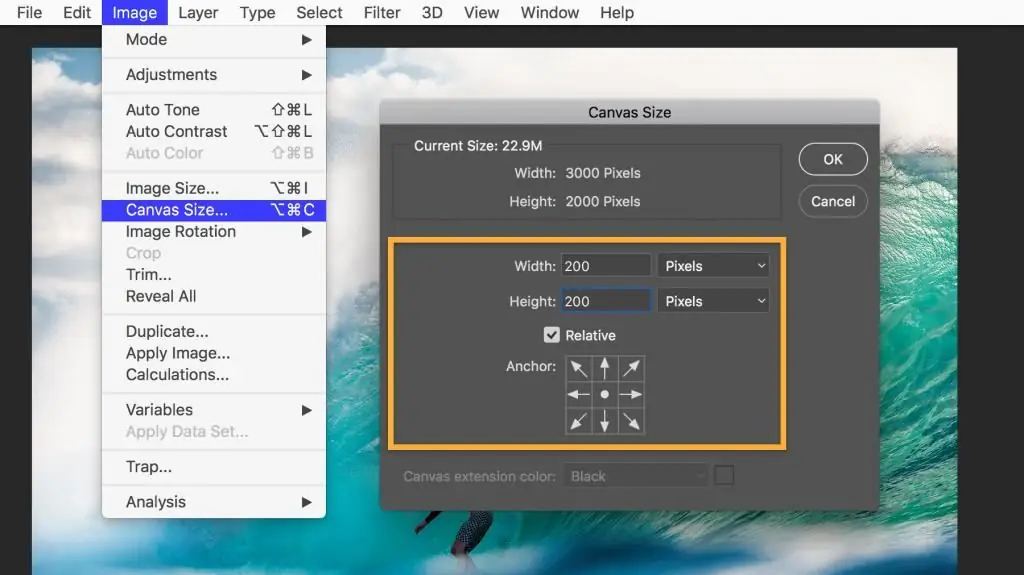
Mở tệp trong chương trình, trong menu "Hình ảnh", tìm mục "Kích thước Canvas" và nhấp vào nó. Trong cửa sổ mở ra, bạn sẽ có cơ hội giảm hoặc tăng kích thước của vùng tệp bằng cách cắt hoặc thêm các pixel mới. Nếu bạn nhập số dương vào trường "Chiều dài" và "Chiều rộng", khung vẽ sẽ được phóng to, nếu là số âm, nó sẽ bị thu nhỏ. Để tạo khung, bạn cần viết các số dương. Dưới đây, trong trường "Vị trí", cần lưu ý chính xác nơi canvas sẽ được phóng to: từ tất cả các phía hoặc chỉ từ ba. Để thực hiện việc này, hãy đánh dấu vào ô thích hợp.
Dưới đây, bạn cần chọn màu của khung hình trong tương lai và xác nhận hành động.
Bằng cách lặp lại thao tác này nhiều lần và thay đổi màu của vùng mới của canvas, bạn có thể tạo các khung nhiều màu.

Khung bên trong với các hiệu ứng
Ưu điểm của phương pháp mô tả ở trên là tính đơn giản, nhược điểm là không thể điều chỉnh thêm hoặc thay đổi khung như vậy. Ngoài ra, nó làm tăng diện tích của hình ảnh. Nếu bạn muốn tạo một khung hình thú vị hơn và có thể tùy chỉnh, bạn có thể sử dụng hiệu ứng lớp.
Trước khi tạo khung trong Photoshop theo cách này, bạn cần nhân đôi layer. Mở tệp, chọn "Lớp nhân bản" từ trình đơn "Lớp". Sẽ không có thay đổi bên ngoài nào đối với tệp, nhưng một lớp mới sẽ xuất hiện trong cửa sổ Lớp, nó giống như đặt hai bức ảnh giống hệt nhau chồng lên nhau. Sự khác biệt giữa lớp mới và lớp ban đầu lànó cho phép bạn làm việc với các hiệu ứng.
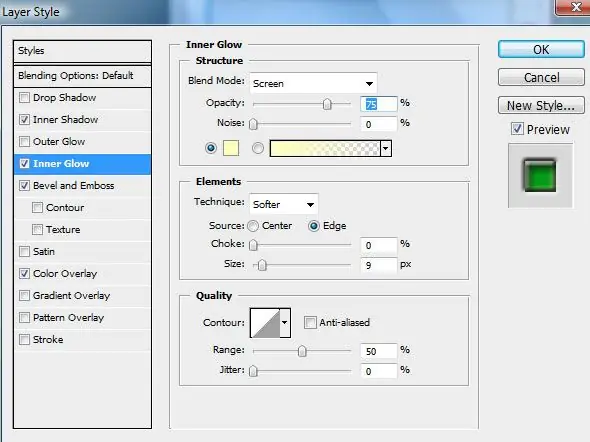
Bạn có thể tạo khung cho ảnh trong Photoshop, chẳng hạn như sử dụng các hiệu ứng Stroke, Inner Glow hoặc Inner Shadow. Để thử nghiệm với chúng, bạn cần mở cửa sổ "Hiệu ứng". Cách đầu tiên để mở nó là thông qua menu chính (Layer - Layer Style - sau đó bạn có thể chọn bất kỳ, một cửa sổ chung sẽ mở ra). Cách thứ hai là thông qua cửa sổ Lớp. Ở cuối cửa sổ này, bạn cần tìm nút "Hiệu ứng". Bạn có thể sử dụng bất kỳ hiệu ứng nào, điều chính là chọn tùy chọn "Bên trong" ở mọi nơi, nếu không hiệu ứng sẽ không được phản ánh - sau cùng, tất cả các hiệu ứng và khung "bên ngoài" sẽ nằm ngoài canvas và đơn giản là sẽ không. hiển thị.
Ví dụ về cách tạo khung bằng hiệu ứng
Một ví dụ về cách làm cho khung trong Photoshop trở nên trang trí và hấp dẫn là sử dụng hiệu ứng ánh sáng. Mở tệp và sao chép lớp. Mở cửa sổ Layer Effects. Chọn tab "Inner Glow", đánh dấu vào tùy chọn "Preview" ở bên phải - sau đó mọi thay đổi sẽ được phản ánh ngay lập tức trong hình ảnh đang mở. Sau đó, bạn có thể thử nghiệm với cài đặt khung. Trước hết, di chuyển thanh trượt "Kích thước" sang bên phải để vùng sáng (khung) có thể nhìn thấy được. Sau đó, bạn có thể chọn màu của ánh sáng, điều chỉnh độ mờ và loại của nó (tốt hơn là nên bắt đầu bằng "Bình thường"), mức độ lông, thông thường một khung như vậy được tạo bằng cách điều chỉnh liên tục tất cả các tùy chọn để đạt được kết quả bạn muốn để xem.
Nếu bạn định quay lại chỉnh sửa khung hình, tệp đó phải được lưu vàoở định dạng lưu các lớp - ví dụ: ở định dạng psd.
Sao chép khung được tạo bằng các hiệu ứng
"Photoshop" có thể nhớ cài đặt lớp, vì vậy nếu bạn cần xử lý nhiều hình ảnh và tạo các khung giống nhau cho tất cả, chỉ cần mở tệp, chọn lớp có hiệu ứng và sao chép hiệu ứng. Bạn có thể tìm thấy lệnh này thông qua menu chính (Lớp - Kiểu lớp - Sao chép kiểu lớp) hoặc qua cửa sổ "Lớp" (nhấp chuột phải vào lớp và chọn lệnh mong muốn).
Mở tệp mà bạn muốn dán khung đã tạo, sao chép lớp và - sử dụng menu chính hoặc sử dụng cửa sổ "Lớp" - sử dụng lệnh "Dán Kiểu lớp" để áp dụng các hiệu ứng đã sao chép.
Lưu trữ các khung đã tạo để sử dụng sau này
Nhiều nhà thiết kế lưu trữ các mẫu khung Photoshop trong một tệp nhiều lớp chứa các hình ảnh với các hiệu ứng khác nhau. Bằng cách sao chép các kiểu lớp, bạn có thể áp dụng cài đặt cho các lớp của các tệp khác và - nếu cần - chỉnh sửa chúng.
Sử dụng công cụ Frame
Nói chung, công cụ "Frame" trong Photoshop là cần thiết, trước hết, để cắt xén (cắt một phần hình ảnh), việc sử dụng nó trong việc tạo khung trang trí chỉ có thể là gián tiếp - bạn sẽ cần nó nếu bạn cần đóng khung một đoạn ảnh.
Chọn công cụ "Frame", đưa chuột vào vùng ảnh, nhấn trái chuột, vẽ một đường chéo và thả chuột. Phần của hình ảnh sẽ được đánh dấu. Khu vực đã chọn có thểchỉnh sửa - tăng, giảm, xoay (di chuột qua các cạnh của hình chữ nhật và kéo theo hướng mong muốn) và di chuyển (đặt con trỏ bên trong vùng đã chọn, nhấn nút bên trái và di chuyển vùng đó). Để xác nhận lệnh cắt, nhấn phím "Enter" hoặc nhấp vào dấu kiểm ở góc trên bên phải của thanh công cụ. Để hủy việc cắt xén, hãy nhấp vào biểu tượng vòng tròn bị gạch chéo.
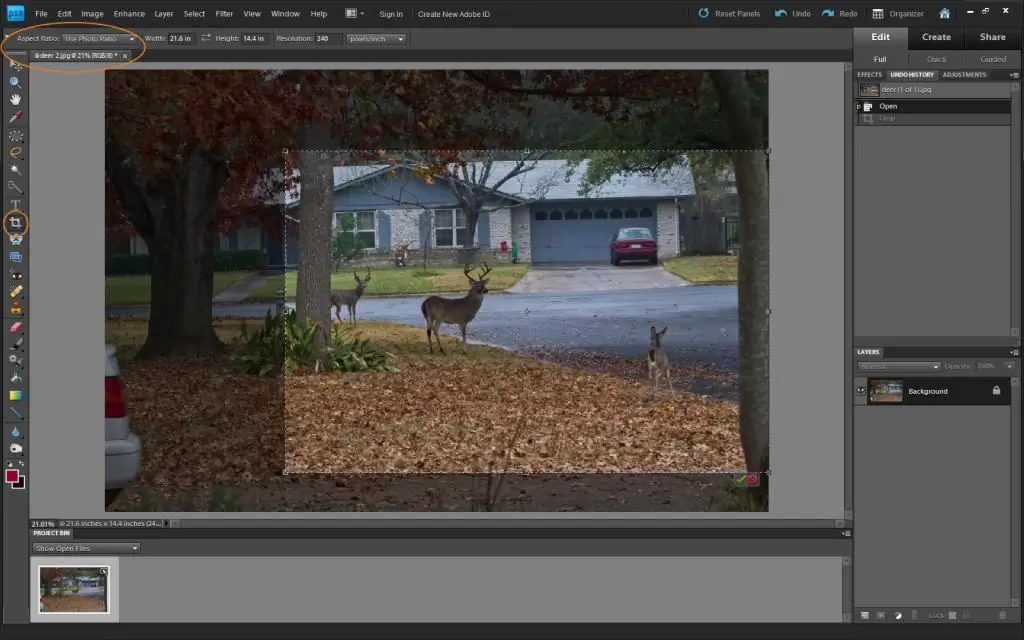
Bạn có thể áp dụng bất kỳ hiệu ứng nào cho phần cắt của tệp.
Khung tròn
Khung hình tròn trong Photoshop cũng có thể được tạo bằng cách sử dụng các hiệu ứng, nhưng để làm điều này, bạn cần cắt phần hình tròn (hình bầu dục) của tệp và đặt nó trên một lớp trong suốt.
Trong cửa sổ "Lớp", chọn lớp có hình ảnh. Trên thanh công cụ, tìm công cụ "Lựa chọn", nhấn nút chuột trái và không nhả ra - một menu con gồm các tùy chọn lựa chọn sẽ mở ra. Chọn Elliptical Selection. Sử dụng công cụ này để chọn phần hình ảnh mà bạn muốn đưa vào khung. Sao chép nó (Chỉnh sửa - Sao chép) và dán nó (Chỉnh sửa - Dán). Một lớp mới sẽ xuất hiện trong cửa sổ Lớp. Xóa hoặc vô hiệu hóa lớp chính. Bây giờ bạn nhìn thấy một hình ảnh tròn (hình elip) trên nền trong suốt.
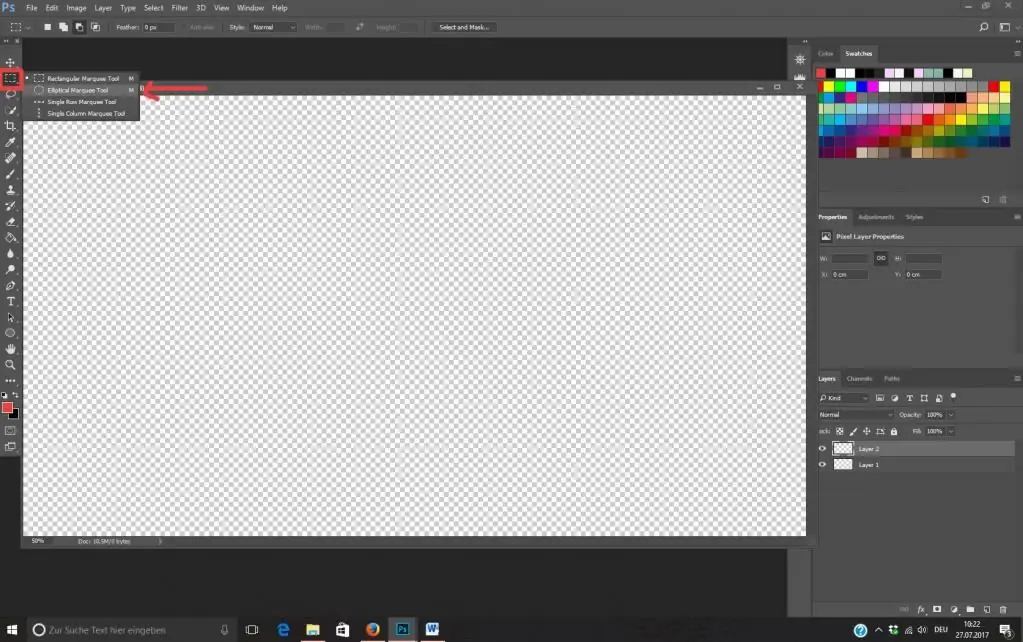
Tạo khung xung quanh lớp này bằng cách áp dụng các hiệu ứng (trong trường hợp này, bạn không chỉ có thể sử dụng tùy chọn "Bên trong" mà còn cả tùy chọn "Bên ngoài". Cắt hình ảnh bằng cách cắt xén, loại bỏ vùng trống thừa.
Khungxung quanh văn bản
Để tạo khung cho văn bản trong Photoshop, bạn cũng cần tạo một lớp mới được bao bọc trong khung và "đặt" nó bên dưới văn bản.
Lớp này có thể là một phần của hình ảnh mà văn bản được đặt trên đó hoặc một lớp mới được tô bằng một màu nhất định (chọn một vùng của hình ảnh, tạo một lớp mới, tô nó bằng Công cụ Fill hoặc Gradient, áp dụng các hiệu ứng cho nó để tạo khung).
"Photoshop" mang đến cơ hội tuyệt vời để tạo các khung có thể chỉnh sửa ở các mức độ phức tạp khác nhau, để đạt được sự độc đáo, bạn cần thử nghiệm nhiều và lưu lại kết quả của các thử nghiệm thành công của mình.
Đề xuất:
Cách gửi câu hỏi cho “Cái gì? Ở đâu? Khi nào?”: Hướng dẫn từng bước và khuyến nghị

Tham gia các chương trình khác nhau rất thú vị. Làm cách nào tôi có thể gửi câu hỏi của mình tới “Cái gì? Ở đâu? Khi nào?"? Các mẹo và thủ thuật tốt nhất được trình bày trong bài viết này
Làm thế nào để giành chiến thắng tại sòng bạc "Volcano"? Lời khuyên và khuyến nghị thực tế

Làm thế nào để giành chiến thắng tại sòng bạc "Volcano"? Câu trả lời cho câu hỏi này khiến nhiều người chơi cờ bạc phải lo lắng. Không có phương pháp làm giàu nào đảm bảo 100%. Tuy nhiên, có những mẹo và thủ thuật để tăng cơ hội chiến thắng
Hệ thống trong nhà cái: quy tắc, chương trình và khuyến nghị. Hệ thống cá cược trong văn phòng của một nhà cái cá cược

Các hệ thống cá cược, kế hoạch cùng thắng và ví dụ phổ biến nhất. Cách chọn hệ thống thanh toán và rút tiền phù hợp nhất
Cách vẽ tai người một cách chính xác: khuyến nghị cho các họa sĩ mới bắt đầu
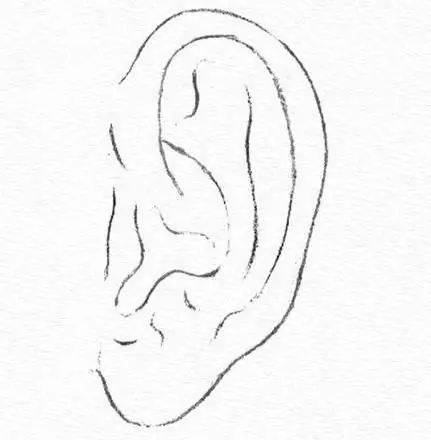
Tai người là một cấu trúc nhỏ nhưng phức tạp, để vẽ được nó không phải là điều dễ dàng. Ngay cả một số nghệ sĩ có kinh nghiệm cũng gặp khó khăn trong trường hợp này. Khó khăn là do thiết kế phức tạp của nó. Để hiểu rõ hơn về cách vẽ tai người một cách chính xác và giống thật nhất có thể, bạn cần nghiên cứu kỹ lưỡng về nó
Cách đặt cược chính xác tại nhà cái: khuyến nghị, hướng dẫn và đánh giá

Đặt cược tại nhà cái cá cược như thế nào? Bạn nên đọc một số khuyến nghị sẽ hữu ích cho người mới bắt đầu

