2025 Tác giả: Leah Sherlock | [email protected]. Sửa đổi lần cuối: 2025-01-24 21:21
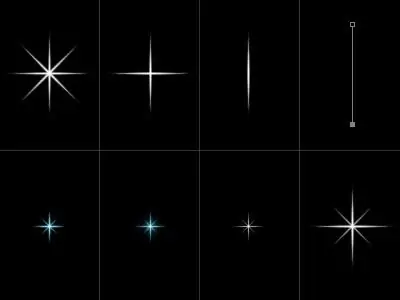
Khá dễ dàng để vẽ một bức tranh đẹp bằng các chương trình máy tính. Trong bài viết này, bạn sẽ học cách vẽ một ngôi sao trong một vài bước đơn giản.
Chuẩn bị canvas
Trước hết, tô nền hình ảnh của chúng ta bằng tông màu trắng và tạo một lớp khác trên vùng làm việc. Sử dụng bàn chải BrushTool-HardBrush 3px, tạo ngẫu nhiên một đường thẳng đứng. Nhân đôi lớp bằng Edit ->FreeTransform và xoay nó 72 độ. Lặp lại thao tác ba lần.
Cách vẽ ngôi sao trên nền làm sẵn
Tiếp theo một lần nữa tạo hai bản sao của lớp đầu tiên. Xoay lớp đầu tiên 20 độ và lớp thứ hai bằng -20 bằng cách sử dụng biến đổi. Hợp nhất hai lớp tạo thành góc của ngôi sao. Nhân đôi lớp này. Góc kết quả được nhân đôi ba lần và được mở rộng tương ứng theo độ 72 và 144, cũng như -72 và -144. Chúng tôi loại bỏ phần thừa với sự trợ giúp của công cụ tẩy (EraserTool). Sau đó, thêm đường viền bằng BrushTool (B) - HardBrush 3px. Với sự trợ giúp của cây đũa thần, chúng tôi chọn một khu vực nằm ngoài biên giới của ngôi sao của chúng tôi, sau đó chúng tôi đảo ngược khu vực này. Tiếp theo, nhấp vào Chọn, tiếp theo là Sửa đổi, sau Hợp đồng và ở cuối 2px. Tạo lại một cái mớinền tảng. Sau đó tô màu đỏ cho hình dạng. Sử dụng công cụ MagicWand để chọn tất cả các khu vực của ngôi sao.
Thêm sơn

Một lần nữa, tạo một layer mới của bức tranh và tô nó bằng màu đỏ. Chọn các khu vực của bản vẽ chính bằng một cây đũa thần. Trong hướng dẫn này, chúng tôi đang xem xét cách vẽ một ngôi sao trông như thật, vì vậy chúng tôi áp dụng rất nhiều hiệu ứng màu sắc. Hãy đặt lại màu sắc bằng cách sử dụng phím D. Một lần nữa chúng ta tạo thêm một cơ sở của bức tranh. Tiếp theo, nhấp vào Bộ lọc, sau đó Hiển thị, sau đó là Mây. Chế độ hòa trộn - Đèn cứng. Hợp nhất tất cả các lớp nơi tô màu đã được áp dụng. Nhân đôi lớp bằng cách nhấp vào Lớp và Nhân bản (Ctrl + J) với nó. Chọn Bộ lọc ->Artistic ->PlasticWrap. Sau đó thay đổi Opacity thành 60% và Blending Mode thành Overlay. Tạo một lớp trùng lặp khác. Sử dụng chế độ hòa trộn Myltiply. Nếu đối với bạn dường như tràn màu là không đủ, hãy lặp lại thao tác cho đến khi kết quả làm bạn hài lòng. Trong bài học này, bạn đã học cách vẽ một ngôi sao, nhưng bạn có thể thêm một yếu tố khác vào bản vẽ đã hoàn thành của mình - cái- gọi là "đứng". Sử dụng công cụ RoundedRectangleTool trên một lớp riêng biệt, tạo một hình tương tự như "chân" của một ngôi sao. Đặt lại màu sắc bằng phím D. Bây giờ chúng ta cần tạo một lớp khác của bức tranh. Tiếp theo, tô với một gradient. Đặt chế độ hòa trộn Myltiply đã quen thuộc. Bây giờ bình minh của chúng ta đã sẵn sàng để trở thành một bố cục độc lập và một phần của một bản vẽ lớn. Trong tương lai, nó có thểsử dụng như một vật trang trí bàn tiệc Giáng sinh hoặc làm vật đính kèm cho một món quà.

Tạo ra những kiệt tác đẹp như tranh vẽ trên máy tính
Theo cách tương tự, bạn có thể hoàn thành bức tranh của chúng tôi. Để làm điều này, hãy vẽ một cây thông Noel, bắt đầu bằng những đường nét đơn giản và kết thúc bằng sự pha trộn màu sắc. Các yếu tố chính của cây thông Noel dựa trên các hình tam giác, chúng tôi làm lớn hơn từ bên dưới. Thay vì pha trộn một màu, bạn có thể sử dụng một gradient thông thường, thử nghiệm với các cài đặt của nó. Thêm quả bóng Giáng sinh vào cây của bạn bằng cách tạo các vòng tròn đồng đều trong khi giữ phím Shift. Sử dụng gradient hoặc chế độ hòa trộn màu. Vì vậy, chúng tôi vẽ trong Photoshop toàn bộ bức tranh thành từng phần, sử dụng các bước đơn giản và dễ hiểu cho tất cả mọi người. Một mẫu như vậy có thể là một cơ sở tuyệt vời cho một tấm thiệp chúc mừng năm mới. Nỗ lực và trí tưởng tượng một chút - và bạn sẽ nhận được một tấm bưu thiếp đẹp và nguyên bản.
Đề xuất:
Những câu nói hay về tình yêu: những câu nói hay, những câu nói muôn thuở về tình yêu, những câu nói chân thành và ấm áp trong văn xuôi và thơ ca, những cách nói hay nhất về tình y

Biểu cảm tình yêu thu hút sự chú ý của nhiều người. Họ được yêu mến bởi những ai muốn tìm kiếm sự đồng điệu trong tâm hồn, để trở thành một người hạnh phúc thực sự. Cảm giác tự túc đến với mọi người khi họ có thể bộc lộ đầy đủ cảm xúc của mình. Bạn chỉ có thể cảm nhận được sự hài lòng từ cuộc sống khi có một người thân thiết, người mà bạn có thể chia sẻ những niềm vui và nỗi buồn
Phim "Ngôi sao": các diễn viên trong cuộc sống và vai trò của họ trong phim

Điện ảnh hiện đại của Nga được bổ sung hàng năm với hơn chục bộ phim thuộc nhiều thể loại và hướng đi khác nhau, là nền tảng tuyệt vời để thúc đẩy các tài năng trẻ và diễn viên mới vào nghề
Hãy xem cách học cách vẽ người: một số mẹo thực tế

Thật không may, không phải mọi trường nghệ thuật đều nói đầy đủ về cách học cách vẽ người. Vâng, tất nhiên, có những tỷ lệ nhất định của cơ thể con người được viết trong sách và sách hướng dẫn. Ngoài ra còn có các hình nộm vẽ, bạn có thể bắt và truyền đạt trong phối cảnh một chuyển động hoặc tư thế cụ thể của cơ thể
"Tất cả trong một giao ước duy nhất": một phân tích. "Toàn bộ bản chất là trong một minh chứng duy nhất" - một bài thơ của Tvardovsky

Bài thơ của Tvardovsky "Toàn bộ bản chất nằm trong một minh chứng duy nhất" giải thích cho chúng ta rằng quyền tự do sáng tạo là không giới hạn, rằng mỗi người đều có quyền bày tỏ ý kiến của mình
Làm thế nào mà một thủy thủ từ một chuyến đi dài Kirill Zaitsev đã bước lên sân khấu lớn và trở thành một ngôi sao màn ảnh

Trong nền điện ảnh hiện đại mỗi năm lại có thêm nhiều ngôi sao mới chiếm được cảm tình của hàng triệu khán giả. Vì vậy, Kirill Zaitsev, đóng vai chính trong một số bộ phim thành công, trở thành một cử nhân được yêu thích và đáng ghen tị

