2025 Tác giả: Leah Sherlock | [email protected]. Sửa đổi lần cuối: 2025-01-24 21:21
Hình ảnh tuyệt vời giờ đây có thể được tạo ra bởi những người thợ thủ công đã chinh phục được các nhà biên tập đồ họa. Tuy nhiên, nếu trước đó không có nhiều người dùng bình thường tình cờ tạo ra thứ gì đó đáng giá thì bây giờ chúng tôi có rất nhiều lời khuyên. Kiến thức không được lưu giữ một cách tự tin nhất, và những tác động không tưởng trước đây trở thành điều bình thường.

Một số kỹ thuật tưởng chừng khó nhưng lại rất dễ thực hiện. Ví dụ, rất dễ dàng để vẽ một ngọn lửa trong Photoshop. Bạn chỉ cần nhớ trình tự chính xác của các hành động.
Vì vậy, hãy xem cách vẽ ngọn lửa bằng Adobe Photoshop CS3.
Bước 1. Mở chương trình. Chúng tôi tạo một tệp có kích thước 600x600 pixel. Đặt chế độ màu thành RGB.
Bước 2. Tô màu đen cho nền. Để thực hiện việc này, hãy sử dụng công cụ "Điền".
Bước 3. Tạo một lớp mới, trên bảng tương ứng (ở góc dưới bên phải) nhấp vào biểu tượng "Tạo lớp mới". Nó sẽ ngay lập tức được phản ánh dưới tên "Lớp 1".
Bước 4. Trên thanh công cụ, chọn "Brush". Nhấp chuột phải vào canvas của chúng tôi, đặt độ cứng bằng 0, kích thước bàn chảilựa chọn tùy ý, nhưng không lớn lắm. Màu chủ đạo là màu trắng.
Bước 5. Vẽ một hình tam giác dọc ở phía bên phải của canvas. Đừng quá sốt sắng, các góc cạnh không được đều nhau. Bên trong hình dạng, cũng tạo một số nét tùy ý.
Bước 6. Trong menu ngang, chọn "Bộ lọc" → "Cách điệu" → "Gió" → "OK". Chúng tôi không thay đổi bất cứ điều gì trong các thông số. Sau đó lặp lại lớp phủ một lần nữa.
Bước 7. Xoay hình ảnh. Để thực hiện việc này, hãy chọn "Chỉnh sửa" → "Biến đổi" → "Xoay 90otheo chiều kim đồng hồ"
Bước 8. Di chuyển lửa trại trong tương lai của chúng ta xuống bằng công cụ Di chuyển.
Bước 9. "Blur" → "Gaussian Blur" → đặt giá trị Radius thành khoảng 2,5 → "OK", vì vậy chúng tôi tạo cho bản phác thảo của chúng tôi một đường viền hơi mơ hồ.
Bước 10. Để tạo màu cho ngọn lửa tương lai (đây là một trong những khía cạnh quan trọng của cách vẽ ngọn lửa), trong menu ngữ cảnh "Hình ảnh", chọn "Chỉnh sửa" → "Màu sắc / Độ bão hòa" mục. Chọn hộp bên cạnh Toning. Đặt các thông số sau: màu 40, độ bão hòa 100, độ tương phản -35. Hãy tự mình thử nghiệm màu sắc.
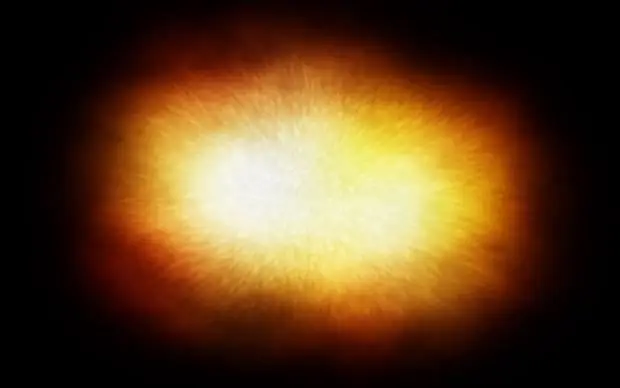
Bước 11. Bây giờ bạn cần tạo một bản sao của "Layer1". Để thực hiện việc này, hãy nhấp chuột phải vào nó và chọn lệnh thích hợp trong menu ngữ cảnh mở ra.
Bước 12. Chúng tôi thực hiện với bản sao tất cả các thao tác tương tự như mô tả trong đoạn 10. Chúng tôi sẽ nhận được màu đỏ. Để thực hiện việc này, hãy đặt các thông sốnhư sau: màu 0, độ bão hòa 80, độ tương phản -10. Thay đổi các tùy chọn hòa trộn từ Bình thường thành Color Dodge.
Bước 13. Nhấn giữ CTRL trên bàn phím và nhấp vào cả hai lớp có ô trống hình ngọn lửa. Bây giờ chúng được đánh dấu. Nhấp chuột phải vào chúng và chọn "Hợp nhất các Lớp".
Bước 14. Bây giờ điều quan trọng nhất là làm thế nào để vẽ ngọn lửa một cách thực tế hơn.

Sử dụng Công cụ Ngón tay, chúng tôi bắt đầu tạo hình bản phác thảo của mình thành ngọn lửa. Hãy thoải mái chơi với đường kính, chỉ có thử và sai mới có thể tạo ra một bản vẽ chất lượng. Tốt nhất là bạn nên đặt hình ảnh một ngọn lửa thực sự trước mặt bạn.
Nếu muốn, bạn có thể lặp lại bước 10 một lần nữa, làm cho ngọn lửa đỏ hơn. Điều này sẽ làm cho bản vẽ sáng hơn. Bạn cũng có thể thử nghiệm với các hiệu ứng lớp phủ.
Bạn có thể vẽ lửa không chỉ theo cách đã mô tả ở trên, mà đây là một trong những phương pháp đơn giản và dễ hiểu nhất cho người mới bắt đầu. Nó sử dụng số lượng lệnh tối thiểu và các thuật ngữ khó hiểu.
Hiệu ứng ngọn lửa rất đẹp. Với nó, bạn có thể hồi sinh ảnh của mình một cách rất thú vị. Cách vẽ ngọn lửa, dùng nó làm vật trang trí trong trường hợp nào là tùy bạn.
Đề xuất:
Những cánh đồng, những cánh đồng lúa mì trong tác phẩm của Van Gogh. Tranh "Cánh đồng lúa mì với cây bách"

Thiên nhiên luôn chiếm một vị trí đặc biệt trong tác phẩm của các họa sĩ phong cảnh. Trong số những bức tranh này, ở một vị trí đặc biệt là tác phẩm nổi bật của Van Gogh "Cánh đồng lúa mì với cây bách"
Sự kết hợp màu sắc phù hợp: lựa chọn màu sắc, lựa chọn sắc thái, quy tắc kết hợp

Trong thế giới hiện đại, mỗi người cố gắng nhấn mạnh cá tính của mình, để nổi bật giữa đám đông. Như người ta nói, họ gặp nhau bằng quần áo … Và điều này thường đúng nhất. Bạn chú ý đến điều gì khi nhìn người qua đường, chẳng hạn, qua cửa sổ?
Cuốn sách thú vị dành cho lứa tuổi thanh thiếu niên. Danh sách những cuốn sách thú vị dành cho lứa tuổi thanh thiếu niên
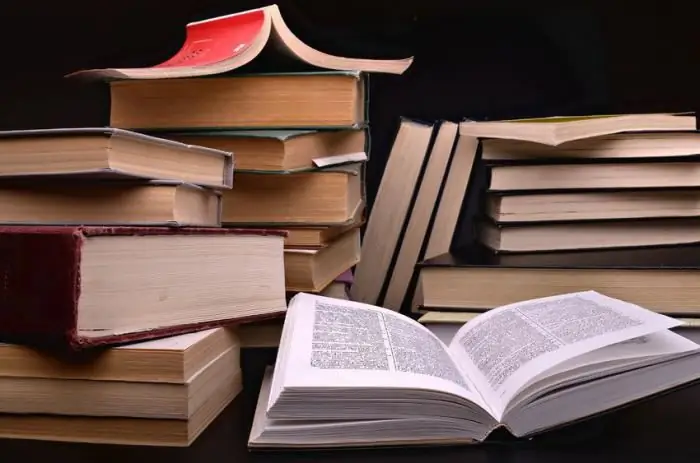
Một cuốn sách thú vị cho thanh thiếu niên - nó nên là gì? Và nó có liên quan gì đến độc giả trẻ của nó? Với sự giúp đỡ của bài viết của chúng tôi, bạn có thể trả lời những câu hỏi này, cũng như chọn cho con mình một cuốn sách hay và thú vị
Cách vẽ tên lửa: một số cách dễ dàng để giúp người lớn
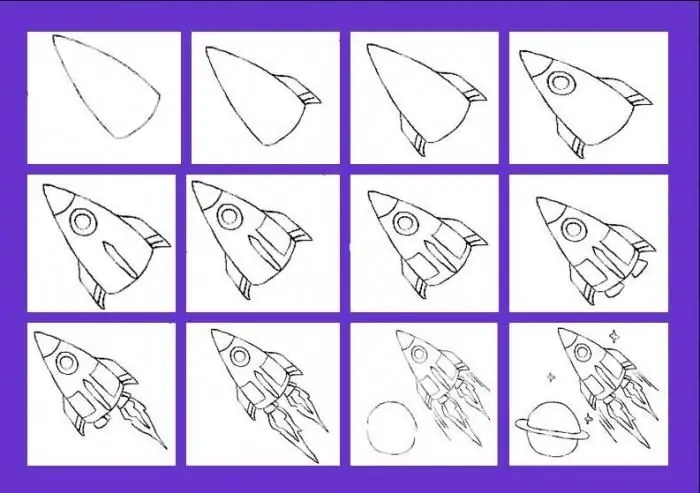
Thượng đế không cho ai cũng có khả năng mỹ thuật, không phải ai trong chúng ta cũng là nghệ sĩ. Nhưng nó xảy ra rằng một người con trai hoặc thậm chí là một đứa cháu trai đột nhiên yêu cầu vẽ một tên lửa cho anh ta. Và điều gì nên được trả lời vào lúc này? Đặc biệt nếu một người lớn, người có thể làm mọi thứ trên đời và là tấm gương cho một đứa trẻ, lại không biết cách tự vẽ tên lửa. Bài báo này có thể giúp người lớn trong vấn đề khó khăn này
Cách vẽ lúa mì: 3 cách
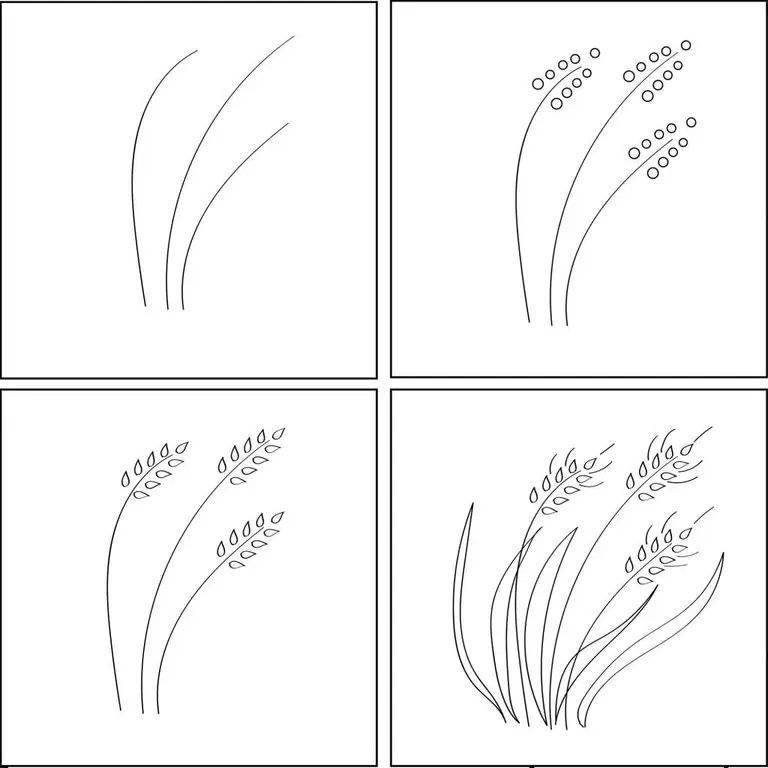
Lúa mì là cây ngũ cốc được trồng hàng năm ở hầu hết các nơi trên thế giới. Nó được sử dụng để làm bột mì, ngũ cốc, mì ống và bánh kẹo, thậm chí cả bia, và đây không phải là danh sách đầy đủ. Và vẽ lúa mì không khó chút nào. Dưới đây chúng tôi sẽ xem xét các cách để làm điều này

